Install and launch Proxifier. The Proxifier icon showing traffic (information flow) will appear in the system tray. The icon can be hidden or dragged to the tray area to make it always visible.
Click the system tray icon to open the program’s main window. Alternatively, start Proxifier again. The existing, running instance will be detected and will activate the main Proxifier window.
By default, Proxifier is configured to bypass all network connections. You can view connections and DNS requests by enabling verbose or debug output: .
Proxifier can process the connection directly (without a proxy server). To enable this mode, choose . This can be useful in troubleshooting problems and in using Proxifier features, such as traffic dumps, bandwidth and connection monitoring, etc.
To make the connections work through a proxy server or chain of proxy servers, you must first define a proxy server in Proxifier. Choose in the menu or click the icon on the toolbar.
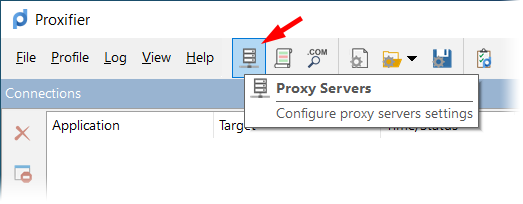
WARNING!
If you used proxies before installing Proxifier, you should disable any built-in proxy settings and then configure your applications to connect directly to the internet (rather than through proxies). Otherwise the connection may be processed through the proxy twice by application itself and Proxifier.
Click Add button in the new dialog window.
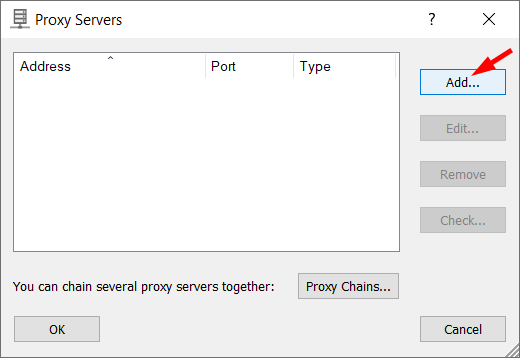
Complete the form with the details of the proxy server (address, port, protocol, etc.) that you are adding and click OK.
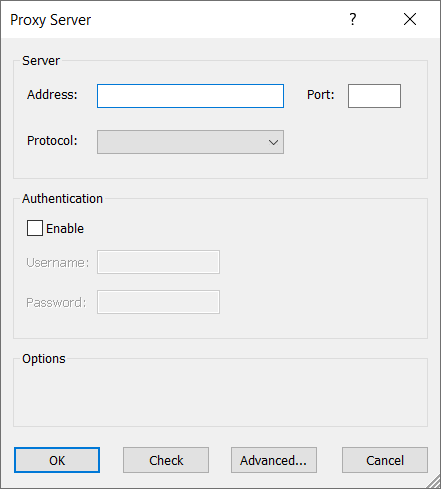
Proxifier will ask whether you want to use this proxy by default. Click Yes to set it as the target for the Default Proxification Rule. You can change this at any time under Proxification Rules.
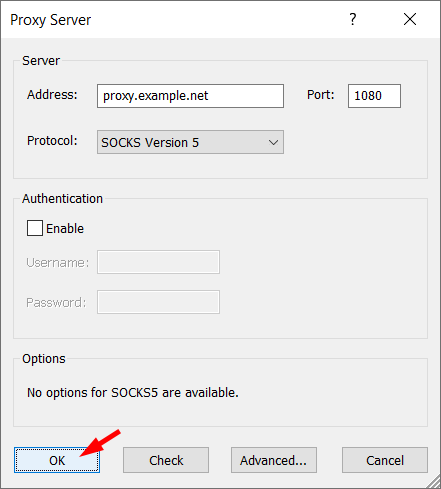
Your proxy server will appear on the list; click OK to confirm the use of this server.
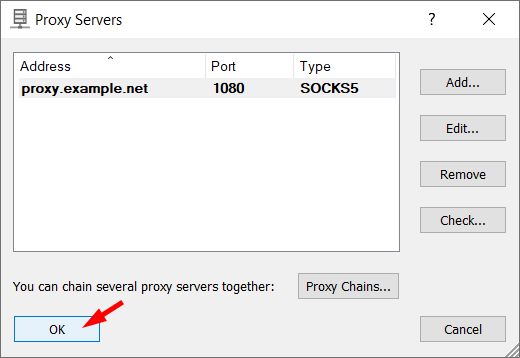
From now on, all new connections (TCP/IP) will be established through the specified proxy server when Proxifier is running.
If you want to tunnel only specific connections, not all of them, use Proxification Rules and/or Manual Proxification Mode.
By default, Proxifier minimizes to the System Tray when you close its window. You can change this behavior at .
To exit Proxifier when the System Tray icon is enabled, right click the icon and select Exit.
To make Proxifier start automatically on user login, enable the .